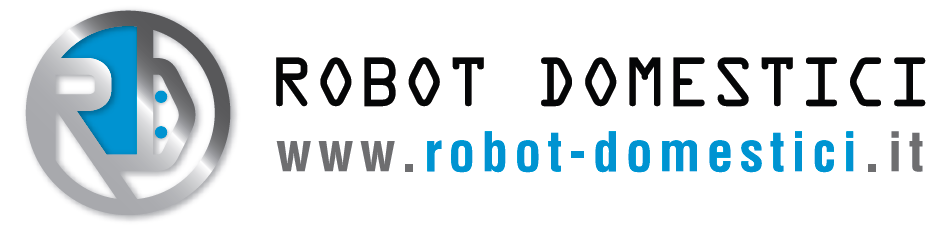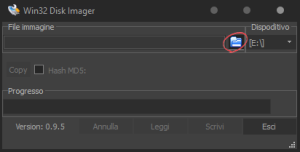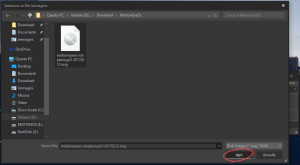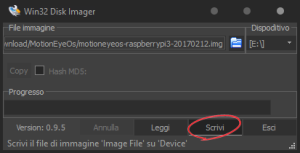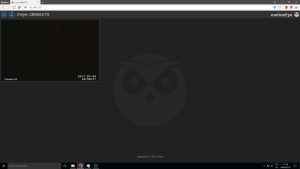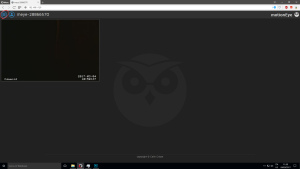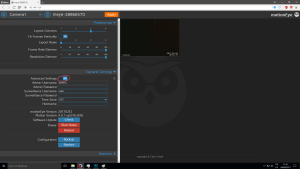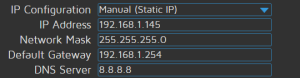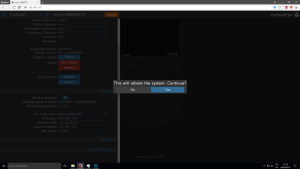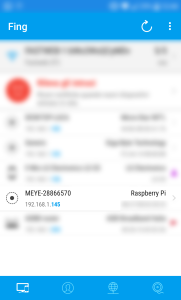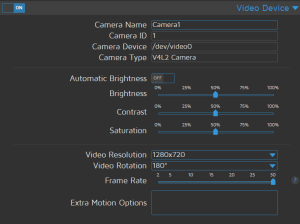Questa guida e’ incentrata a realizzare un piccolo sistema di videosorveglianza con Raspberry Pi 3 e Raspberry Pi Camera. La guida mostra passo passo tutti i procedimenti da fare per installare e inizializzare il sistema.
Cosa ci servirà per realizzare questo progetto:
- Raspberry Pi 3
- Raspberry Pi Camera
- Win32DiskImager
- SD Card Formatter
- Motioneyeos per Raspberry Pi 3
- Una scheda MicroSD ( e’ consigliata una scheda SD di classe 10 o superiore )
- Un adattatore MicroSD>USB
DOWNLOAD OS E CREAZIONE SCHEDA SD
Per prima cosa procediamo con lo scaricare Win32DiskImager dal punto 3 della nostra lista (per iniziare il download basta premere il pulsante verde ed attendere 5 secondi, il download inizierà in automatico)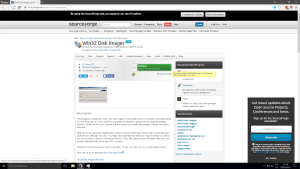
Una volta scaricato procediamo con l’installazione di quest’ultimo.
Al termine dell’installazione procediamo con lo scaricare anche SD Card Formatter dal punto 4 della nostra lista (per scaricare il software basta scorrere in fondo alla pagina fino a trovare il pulsante blu sul quale premere)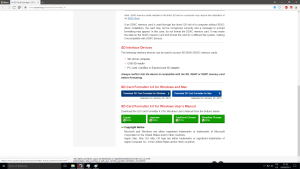
Una volta scaricato procediamo con l’installazione.
Per finire scarichiamo il sistema operativo per il Raspberry Pi 3 dal punto 5 della nostra lista (il download parte in automatico appena premete sul link).
Procediamo col recuperare il file scaricato ed apriamolo (basta fare doppio click sul file e di default si aprira’ con WinRar, se cosi’ non dovesse essere procediamo con il procurarci WinRar, se invece abbiamo gia’ WinRar ma non si apre basta fare tasto destro sul file e scegliere apri con WinRar) una volta aperto estraiamo il file in una cartella a nostro piacimento.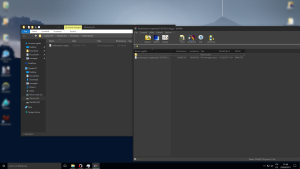
Procediamo dunque con l’inserire la nostra micro SD nell’adattatore e poi nel nostro PC, una volta fatto apriamo il programma SD Card Formatter installato in precedenza. Una volta aperto il programma scegliamo la nostra Scheda SD (di base e’ gia’ selezionata a meno che non ne abbiamo altre gia’ inserite. In questo caso procediamo col selezionare la scheda SD che vogliamo utilizzare), andiamo ora su option e sull’opzione FORMAT SIZE ADJUSTMENT scegliamo ON. Una volta fatto diamo ok. 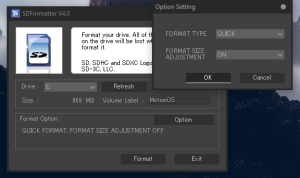
(ATTENZIONE UNA VOLTA PREMUTO SU FORMAT QUALUNQUE FILE SULLA SCHEDA SD VERRA’ PERSO QUINDI SI CONSIGLIA DI FARE UNA COPIA DEI FILES SUL PC, SE PRESENTI ) e premiamo su Format.
Una volta formattata la scheda SD procediamo con l’aprire il programma Win32DiskImager e selezioniamo la nostra scheda SD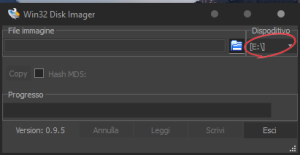
sulla quale andremo ad installare il sistema, dopo di che premiamo sull’icona che si trova subito accanto raffigurata da una cartella blu:
e andiamo a cercare il file precedentemente estratto con WinRar e a premiamo su apri:
una volta aperto il file premiamo sul pulsante scrivi:
una volta terminato di scrivere (massimo 2-3 minuti) verremo avvisati che la scrittura e’ andata a buon fine, ed ora potremo rimuovere in sicurezza il nostro adattatore e staccare la scheda SD che e’ pronta per essere inserita nel nostro Raspberry Pi 3.
INSTALLAZIONE SCHEDA SD E PI-CAMERA
Procediamo con l’inserire la scheda SD dentro il nostro Raspberry Pi 3 in questo modo:
una volta inserita, procediamo con l’installare la Pi Camera in questo modo:
completata quest’ultima operazione potremo procedere con l’attaccare il cavo ethernet e uno schermo (lo schermo non e’ necessario ma e’ consigliato). Una volta collegati accenderemo il Raspberry Pi 3 semplicemente dandogli corrente.
PRIMO AVVIO
Al primo avvio il sistema procederà con l’installazione e la prima configurazione, questa operazione richiede all’incirca 1-2 minuti. (ATTENZIONE DURANTE QUESTA FASE NON SPEGNERE O RIAVVIARE IL DISPOSITIVO ). Una volta completato l’avvio avremo davanti a noi questa schermata: 
ora dal nostro PC apriamo un browser a nostro piacimento e andiamo a scrivere sulla barra degli indirizzi l’ip del Raspberry Pi 3 (l’indirizzo IP lo possiamo trovare sullo schermo del nostro Raspberry Pi 3 sulla riga dove c’e’ scritto “Interface eth0 has ip address 192.168.1.120/24” ), una volta inserito ci troveremo davanti a questa schermata:
CONFIGURARE WI-FI
Per configurare il wi-fi basta fare il login andando a premere il tasto in alto a sinistra raffigurante una testa: 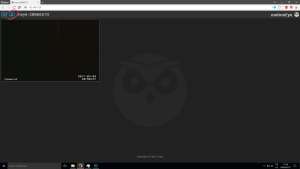
come credenziali per il login useremo:
Username = admin
Password =
per la password lasciamo vuoto in quanto non e’ impostata. 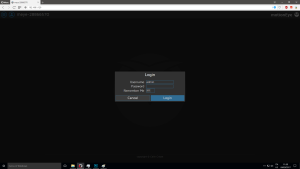
Una volta effettuato il login, premiamo l’icona in alto a sinistra raffigurante 3 barre messe in verticale:
andiamo sulla sezione “General Settings” e diamo la spunta all’opzione “Advance Settings” in modo da farla cambiare da off ad on:
Una volta fatto, andiamo nella sezione “Network” e facciamo click su “Wireless Network” inseriamo il nome della rete e la password :![]()
sul campo “IP Configuration” lasciamo automatic (DHCP) (in questo caso ogni volta che il Raspberry Pi 3 sarà spento o riavviato otterrà in modo automatico un indirizzo IP) se invece vogliamo che abbia un IP statico andiamo a modificare il campo “IP Configuration” e scegliamo “Manual (Static IP)” compilando i vari campi:
una volta finita la configurazione del wi-fi clicchiamo su applica e diamo “Yes” e aspettiamo che il sistema si riavvii:
Una volta riavviato, possiamo staccare il cavo ethernet dal nostro Raspberry Pi 3 in quanto adesso utilizzerà il wi-fi. Per accedere nuovamente alla nostra camera ci bastera’ inserire sulla barra degli indirizzi l’IP del nostro Raspberry Pi 3 (se abbiamo lasciato sulle impostazioni del wi-fi alla sezione “IP Configuration” Automatic dovremmo ogni volta prendere l’IP del Raspberry Pi 3, per trovarlo facilmente possiamo usare un programma per cellulare chiamato “Fing” disponibile sia per Android che per IOS
mentre se abbiamo scelto Manual non dovremmo fare questo passaggio in quanto gia’ conosciamo l’IP del Raspberry Pi 3).
CONFIGURAZIONE RISOLUZIONE E FRAME-RATE
Per configurare la risoluzione ed il frame-rate basta andare sulla sezione “Video Device” e al campo “Video Resolution” per cambiare la risoluzione, mentre l’opzione per il frame-rate la troviamo subito sotto:
una volta settati i parametri da noi desiderati, premiamo su applica in alto e aspettiamo che le modifiche siano applicate.
Ultimi post di (vedi tutti)
- Stepper motor con Arduino - 18 maggio 2017
- Come controllare la raspberry pi da desktop remoto con windows - 3 maggio 2017
- Schiena stampata in 3D scala 1:1 - 2 maggio 2017